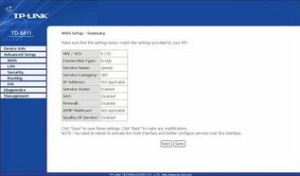Pada waktu pelajaran kemaren, ada dua istilah yang tak aku mengerti yaitu :

Point-to-Point Protocol over Ethernet (PPPoE) adalah protokol jaringan untuk encapsulating Point-to-Point Protocol (PPP) dalam frame Ethernet frame. Hal ini digunakan terutama dengan DSL layanan di mana pengguna individu terhubung ke modem DSL over Ethernet dan di dataran Metro Ethernet jaringan. Ini dikembangkan oleh UUNET, Redback Jaringan dan RouterWare dan tersedia sebagai informasi RFC 2516
ADSL (Asymetric Digital Subscribe Line) merupakan teknologi akses internet dengan frekuensi tinggi melalui kabel tembaga. Prinsip sederhananya, gelombang yang dihantarkan melalui kabel tembagadibagi menjadi dua frekuensi, yaitu frekuensi tinggi untuk menghantarkan data, serta frekuensi rendah untuk menghantarkan suara dan fax. Jadi, ADSL menggunakan gelombang dengan frekuensi tinggi melalui kabel telepon, sedangkan saluran telepon dan fax menggunakan gelombang dengan frekuensi rendah.
Nah,, kalau di Indonesia teknologi ADSL telah digunakan pada salah satu providerinternet, yaitu Telkom Speedy, dengan memanfaatkan jaringan kabel telepon Telkom. Untuk saat ini, jenis modem yang banyak digunakan adalah modem ADSL2+, yang sudah dilengkapi dengan built-in router di dalamnya.
Dengan begitu banyaknya merk dan jenis modem ADSL2+ yang beredar, maka lewat tutorial ini saya akan mencoba sedikit membantu anda dalam mengkonfigurasi modem ADSL2+. Namun, untuk tutorial kali ini saya batasi penggunaannya pada provider internet Telkom Speedy, OK?
OK~! Sebelum melakukan setting pada Modem ADSL2+, ada baiknya anda menentukan jenis koneksi apa yang digunakan, bridge atau PPP (Point-to-Point Protocol). Untuk PPP ada 2 macam, yaitu PPPoA (Point-to-Point Protocol overATM) dan PPPoE (Point-to-Point Protocol over Ethernet). Bingung? Mungkin sedikit tips berikut ini dapat membantu anda memilih yang mana yang sesuai dengan kebutuhan…

Beberapa alasan memilih bridge:
- Koneksi internet digunakan pada 1 PC saja, atau koneksi internet di-share dengan beberapa PC menggunakan server/access point,
- Koneksi internet menggunakan pilihan paket quota, sehingga tidak selalu terhubung ke internet selama 24 jam,
- Menginginkan kerja modem yang lebih ringan, karena jika koneksi di-share maka modem tidak dijadikan sebagai server untuk membagi bandwidth, sehingga modem lebih awet. Namun konsekuensinya, untuk membagi bandwidth diperlukan tambahan server/access point.
Beberapa alasan memilih PPP:
(Untuk pemilihan PPPoA dan PPPoE akan dijelaskan pada bagian encapsulation)
- Koneksi internet digunakan sendiri atau dibagi ke beberapa PC menggunakan switch/HUB,
- Koneksi internet menggunakan pilihan paket unlimited, sehingga tidak masalah jika selalu terhubung ke internet selama 24 jam,
- Menginginkan agar tidak menggunakan server/access point untuk membagi bandwidth, karena modem dapat bertindak sebagai server untuk membagi bandwidth serta menggunakan switch/HUB. Namun, konsekuensinya adalah beban kerja modem bertambah, sehingga umur modem menjadi lebih singkat.
OK~! Terserah anda mau pilih yang mana, mari kita lanjutkan tutorialnyaa~
Di bawah ini adalah beberapa contoh settingan modem ADSL2+. Umumnya, semua modem memiliki settingan yang sama, hanya berbeda pada IP default, usernamedan password untuk log-in ke dalam modem, tampilan menu dan pilihan, dan sebagainya.
Hal penting yang perlu diperhatikan, untuk konfigurasi encapsulation, VPI dan VCI berbeda-beda, tergantung dari tipe DSLAM (Digital Subscriber Line Access Multiplexer) dan lokasi jaringan kabel telepon. DSLAM merupakan peralatan yang berfungsi menggabungkan dan memisahkan sinyal data dengan saluran telepon yang dipakai untuk mentransmisikan data. Peralatan ini terletak di ujung sentral teleponterdekat.
Nah,, bingung lagi?? Tenang… anda dapat melihat contoh konfigurasi di bawah ini, yang dikumpulkan dari berbagai sumber. Sebagai contoh, untuk daerah Yogyakarta dan sekitarnya, umumnya menggunakan konfigurasi DSLAM buatan ZTE (jika anda kurang yakin, silakan bertanya kepada operator setempat).
Konfigurasi encapsulation, VPI dan VCI:
Untuk daerah Jakarta dan sekitarnya
- DSLAM buatan Alcatel-Lucel (Perancis)
Encapsulation = PPPoA, VPI = 8, VCI = 35
- DSLAM buatan Huawei Technologies Co., Ltd. (Cina)
Encapsulation = PPPoE, VPI = 0, VCI = 35
- DSLAM buatan Siemens AktienGesellschaft (Jerman)
Encapsulation = PPPoA, VPI = 1, VCI = 33
Untuk daerah Sumatra, Jawa (kecuali Jakarta dan sekitarnya), Bali, Kalimantan, Sulawesi, dan sekitarnya
- DSLAM buatan ZTE (ZhongXing Telecommunication Equipment Co., Ltd. – Cina)
Encapsulation = PPPoE, VPI = 8, VCI = 81
- DSLAM buatan Huawei Technologies Co., Ltd. (Cina)
Encapsulation = PPPoE, VPI = 0, VCI = 35
OK~! Sekarang saatnya membuat konfigurasi Modem ADSL2+. Untuk tutorial ini, saya menggunakan DSLAM buatan ZTE. Untuk mengakses menu utama, pertama-tama pastikan line telepon, modem dan PC terhubung. Lalu nyalakan modem, buka browser anda dan masukkan alamat default IP modem anda.
1. Aztech DSL605EU, Shiro DSL805EU, dan sejenisnya
Default IP = 192.168.1.1
Default username = admin
Default password = admin
Login, klik Advanced, klik WAN, klik New Connection
Connection Name = Speedy, Type = Bridge, VPI = 8, VCI = 81

Connection Name = Speedy, Type = PPPoE, Sharing = Enable, Encapsulation = LLC,
Username = nomorspeedy@telkom.net, Password = passwordspeedy, VPI = 8, VCI = 1

Klik Submit, klik Save Setting, klik Restart Router
2. Articonet ACN-100R, Makronet, TECOM, TP-LINK, dan sejenisnya
Default IP = 192.168.1.1
Default username = admin
Default password = admin
Login, klik Advanced Setup, klik WAN, klik Edit
ATM PVC Configuration, VPI = 8, VCI = 81, Service Category = UBR Without PCR, klik Next
Connection Type = Bridging, Encapsulation Mode = LLC/SNAP-BRIDGING, klik Next
Service Name = Speedy, Contreng pada Enable Bridge Service, klik Next
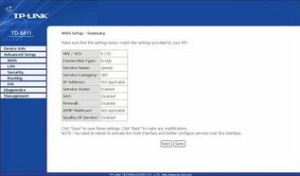
Connection Type = PPPoE, Encapsulation Mode = LLC/SNAP-BRIDGING, klik Next
Username = nomorspeedy@telkom.net, Password = passwordspeedy, PPPoE
Service Name = Speedy, Contreng pada Enable WAN Service, klik Next

Klik WAN Setup – Summary, Klik Save, klik Save/Reboot
3. D-LINK DSL-302T dan sejenisnya
Default IP = 192.168.1.1
Default username = admin
Default password = admin
Login, klik Setup, klik Connection
Bridge Connection Setup – Name = Speedy, Type = Bridge, Encapsulation = LLC,
VPI = 8, VCI = 81, klik Apply

PPPoE Connection Setup – Name = Speedy, Type = PPPoE,
Username = nomorspeedy@telkom.net, Password = passwordspeedy,
VPI = 8, VCI = 81, klik Apply

Klik Tools, klik System Command, klik Save all, klik Restart
4. PROLINK H9000 dan sejenisnya
Default IP = 10.10.0.2 / 192.168.1.1
Default username = admin
Default password = password
Login, Select Adapter = PvC3 (Indonesia)
WAN Configuration – Bridge = Enable, VPI = 8, VCI = 81,
Username = nomorspeedy@telkom.net, Password = passwordspeedy,

Enacpsulation = 1483 Bridge IP LLC
Encapsulation = PPPoE LLC
Klik Submit, klik Save Configuration, klik Save & Reboot
5. SMC 7901BRA3 dan sejenisnya
Default IP = 192.168.2.1
Default username = smcadmin
Default password = smcadmin
Login, klik WAN, klik ATM PVC, klik VCI
Protocol = 1483 Bridging, VLAN = Default, VPI/VCI = 8/81,
Encapsulation = LLC, Qos Class = UBR,
PCR/SCR/MBS = 4000/4000/10, klik Save Settings

Protocol = PPPoE, VLAN = Default, VPI/VCI = 8/81,
Encapsulation = LLC, Qos Class = UBR,
PCR/SCR/MBS = 4000/4000/10, IP assigned by ISP = Yes,
IP address dan Subnet Mask = 0.0.0.0,
Connect Type = Always Connected, Idle Time (Minute) = 5,
Username = nomorspeedy@telkom.net, Password = passwordspeedy, MTU = 1492

Klik Save Setting, kemudian restart modem secara manual
Untuk mengetahui apakah konfigurasi sudah berhasil atau tidak, anda dapat melihat di halaman utama modem serta pada status modem.
Bagaimana? Sudah menemukan konfigurasi yang cocok buat modem anda?
Jika tidak ada, mungkin anda dapat mencoba membandingkan tampilan menunya dengan screenshotyang ada di atas. Jika tampilan menu yang anda miliki kurang lebih sama dengan di atas, maka kemungkinan firmware yang anda miliki sama dengan firmware pada modem di atas, sehingga anda dapat menggunakan settingan yang sama dengan settingan di atas. Jika tidak ada, maka selamat berjuang untuk mencari konfigurasinya.
Selain itu, konfigurasi modem di atas walaupun memiliki merek yang sama dengan modem yang anda miliki, ada kemungkinan terdapat perbedaan. Hal tersebut disebabkan oleh perbedaan tipe, nomor seri, versi firmware yang digunakan, dan lain-lain…